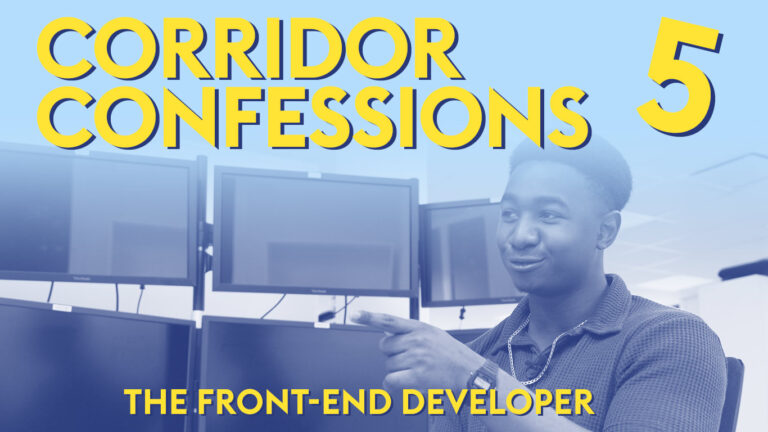HOW TO LOAD AND OPTIMIZE CAD AND 3D FILES IN 3D JUUMP ACE
In this tutorial, learn how to load individual CAD files from different sources into a single 3D scene. Discover how to compress and save projects for later use and learn a trick to optimize loading time of the original files.
Tutorial in French with English subtitles.
User Guide:
Launch 3D Juump ACE
Launch 3D Juump ACE in the «FILE» menu, then choose “file import” to import your have chosen file. Choose your file format.
3D Juump Ace can load STEP files- a standard in the CAD world- as well as most 3D formats: ACIS, CATIA V4 V5 V6, 3D-experience, NX, Solidworks, Euklid, JT, Siemens, Inventor…
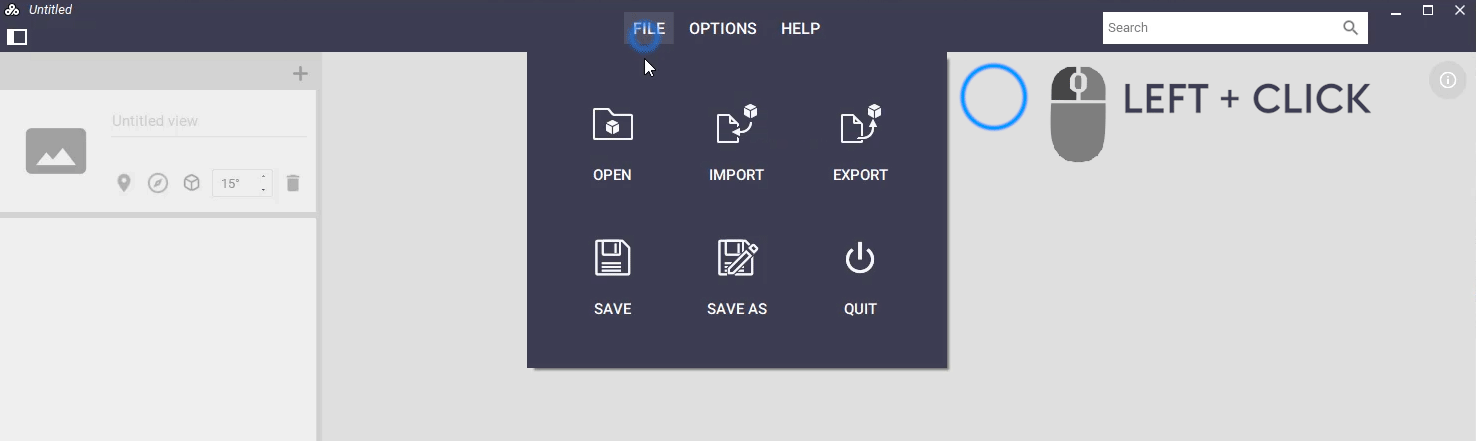
3D Juump Ace opens the Step file. It appears both in the 3D part and in the “product tree” part on the left. This Step file can be manipulate.
It is possible to open a file from a file browser: simply drag and drop the file directly into 3D Juump Ace. It can be combined with an existing project.
3D Juump Ace offers several integration options:
- “New project” lets you work on a new scene from the selected element. So it’s an independent scene.
- “Merge to current project” allows you to integrate the file into a previously loaded scene. If the scene is unified, the new part will be positioned at the location defined by the initial project.
It’s possible to mix import formats.
TIPS: Optimize your loading time. Save the scene in ACE format. This will save with significant compression (about a factor 10 for Catia files), so that the file can be reopened much faster. You can start on the file much faster than with the original files.
The different "FILE" menu options
File Pop-Up window
• Open: Clear the current project and open a native CAD file, a .juump or an .ace3d project file. A previously saved file can also simply be dragged and dropped to 3D Juump Ace
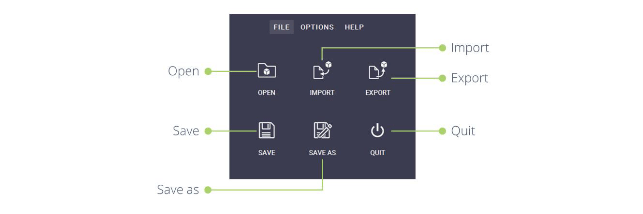
Drag & Drop Pop-Up window
- New project: Clear the current project and open a dragged and dropped native CAD file, .juump or .ace3d project file.
- Merge to current project: Overlay a dragged and dropped project to the one formerly opened.
- Cancel “drag & drop”: Cancel the drag & drop and remain on the former display.
- Import: Add a native CAD file to the current project. While import/open operating, clicking on the displayed X does not cancel but interrupts the launch/import.
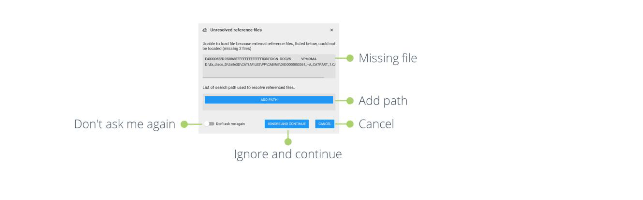
Unresolved references files
Unresolved reference error messages may appear when file(s) cannot be loaded because external references cannot be located (mainly CatProduct/CatPart).
- Missing file: The file whose location is not found
- Add path: Indicate the path to access the missing file
- Continue: After the missing file path has been successfully added, click Continue to see the next missing path or application launch.
- Don’t ask me again: Apply selected setting to the whole batch
- Ignore and continue: Ignore currently displayed missing path and continue loading
- Cancel: Cancel loading
- Export: Export the current project to a 3D file
- Save: Save the current modifications to the current .ace3d project file
- Save as: Save the current project to a new .ace3d file
- Quit: Exit the program