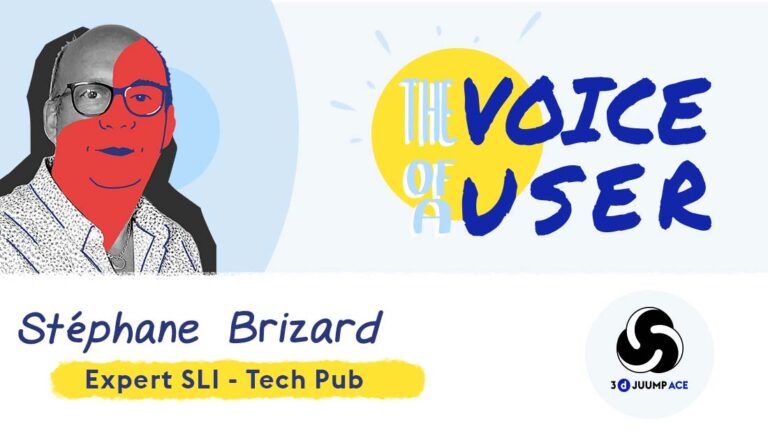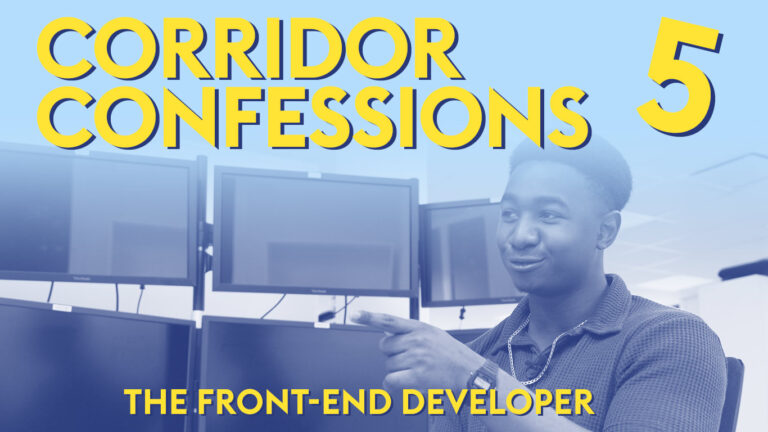COMMENT CHARGER ET OPTIMISER DES FICHIERS CAO ET 3D DANS 3D JUUMP ACE
Dans ce tutoriel, nous apprendrons à charger dans une même scène 3D des fichiers CAO unique ou issues de sources différentes. Nous allons également découvrir comment compresser et sauvegarder des projets pour une utilisation ultérieure. Nous découvrirons une astuce pour optimiser le temps de chargement des fichiers d’origine.
Tutoriel en français sous-titré en anglais
Guide de l'utilisateur :
Lancer 3D Juump ACE
Dans le menu «FILE» choisissez « file import » pour importer le fichier que vous avez choisi.
Sélectionnez parmi les différents formats.
3D Juump Ace peut charger des fichiers STEP, ce qui est un standard dans le monde de la CAO ainsi que dans la plupart des formats 3D: ACIS, CATIA V4 V5 V6, 3D-expérience, NX, Solidworks, Euklid, JT, Siemens, Inventor….
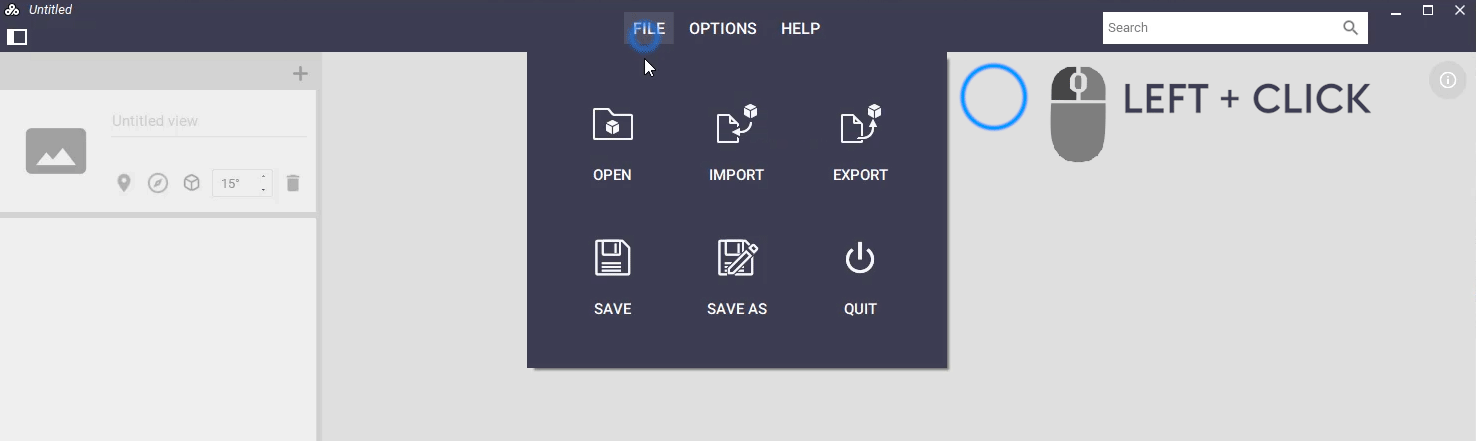
3D Juump Ace a ouvert le fichier STEP.
On peut voir qu’il apparaît dans la partie 3D et dans la partie « arbre produits » à sa gauche. Nous sommes prêts pour le manipuler.
Il est possible d’ouvrir un fichier par un simple « glisser-déposer ».
Depuis un explorateur de fichiers, faites glisser le fichier directement dans 3D Juump Ace. Il peut être combiné avec un projet existant.
3D Juump Ace offre plusieurs options d’intégration :
- « New project » permet de travailler sur une nouvelle scène à partir de l’élément sélectionné. C’est donc une scène indépendante.
- « Merge to current project« permet d’intégrer le fichier dans une scène existante, préalablement chargée. Si la scène est unifiée, la nouvelle pièce sera positionnée à l’endroit défini par le projet initial.
Il est possible de mixer les formats d’importation.
ASTUCES
« Optimize your loading time » : Sauvegardez la scène au format ACE. Celle-ci sera sauvegardée et compressée de manière très significative par l’application (environ un facteur 10 pour les fichiers Catia), ce qui permettra une ré-ouverture beaucoup plus rapide du fichier.
Les différentes options du menu "Dossier"
Fenêtre contextuelle Dossier
- Open: Effacez le projet en cours et ouvrez un fichier CAO natif, un fichier .juump ou un fichier projet .ace3d. Un fichier précédemment enregistré peut également être simplement glissé et déposé dans 3D Juump Ace.
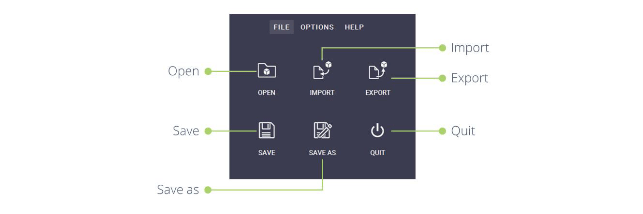
Fenêtre contextuelle Glisser-Déposer
- New project: Effacez le projet en cours et ouvrez un fichier CAO natif glissé-déposé, un fichier.juump ou un fichier projet.ace3d.
- Merge to current project: Superposer un projet glissé-déposé à celui précédemment ouvert
- Cancel « drag & drop »: Annuler le glisser-déposer et rester à l’affichage précédent
- Import : Ajouter un fichier CAO natif au projet en cours. Pendant l’opération d’importation/ouverture, le fait de cliquer sur le X affiché n’annule pas l’opération mais interrompt le démarrage/importation.
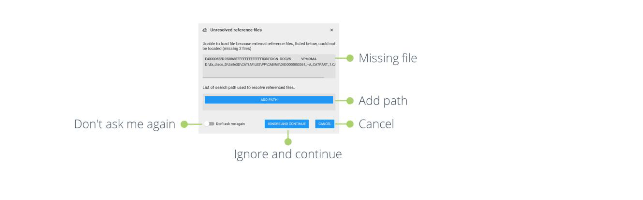
Message d'erreur
- Missing file: (Fichier manquant) Indiquez le correctif pour accéder au fichier manquant
- Continue: (Aller plus loin) Passer au correctif manquant suivant ou lancer l’application une fois que le correctif a été ajouté correctement et avec succès.
- Don’t ask me again: (Ne plus demander) Appliquer le réglage sélectionné pour l’ensemble du lot
- Ignore and continue: (Continuer et ignorer) Ignorer le correctif manquant actuellement affiché et continuer le chargement
- Cancel: (Annuler) Annuler le chargement
- Export: (Exporter) Exporter le projet en cours vers un fichier 3D
- Save: (Sauver)Enregistrer les modifications en cours dans le fichier de projet.ace3d actuel
- Save as: (Sauvez en tant que) Enregistrer le projet actuel dans un nouveau fichier.ace3d
- Quit : (Quitter) Quitter le programme.