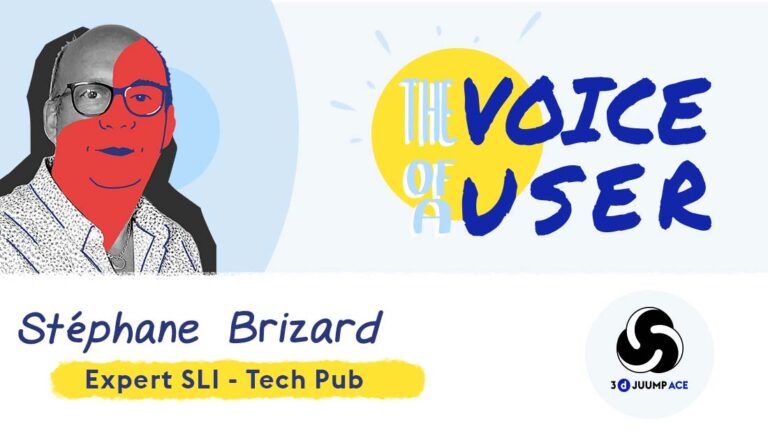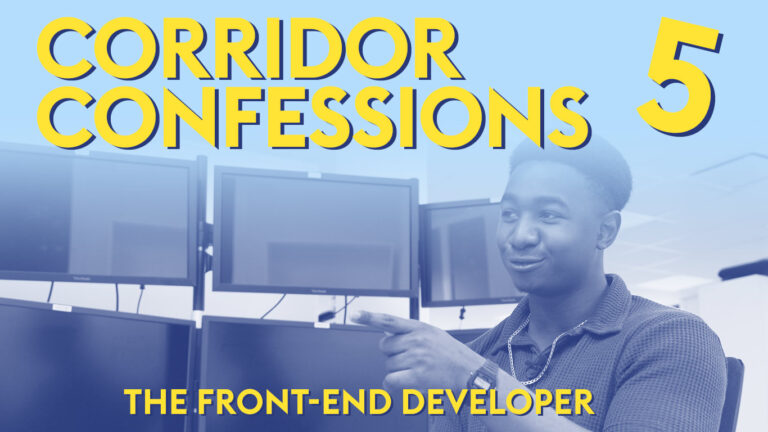COMMENT EXPLOITER 3D JUUMP ACE POUR VISUALISER DU CONTENU, CRÉER DES VUES DE CERTAINES PIÈCES OU D'UN ENSEMBLE.
Dans ce tutoriel, nous allons voir l’usage des vues dans 3D Juump Ace pour pouvoir par exemple, communiquer et montrer un résultat d’études de données 3D avec un collègue, un client ou un fournisseur.
Nous allons pouvoir créer différents points de vue sur cet ensemble de données et y associer des données de mesures, des matières, des couleurs ou des plans de coupe.
Tutoriel en français sous titré anglais
Guide de l'utilisateur:
4 - Panneau d'édition
Le Panneau d’édition permet de sélectionner et de définir des vues dans la boîte à Vues , d’explorer et de changer la visibilité des pièces à partir de la Structure Produit ou d’utiliser les outils de création de la Boîte à outils pour créer du nouveau contenu.
4.1 - View Box
La View Box regroupe des fonctions permettant d’interagir avec la vignette et les mécanismes de vue 3D.
Un clic droit sur la vignette affiche le menu contextuel.
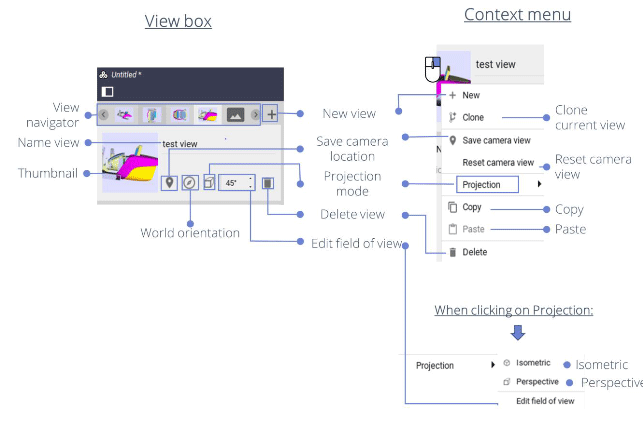
Un utilisateur est libre de créer un nombre illimité de vues pour un projet donné. Toutefois, une seule vue peut être active à la fois : cette vue est appelée la vue courante. Toute modification de la caméra, de la pièce (transformation ou matériau), du plan de coupe ou de la mesure est enregistrée dans la vue actuelle. Dans le widget Vue, l’utilisateur peut activer et gérer les vues.
- View navigator: Naviguer entre les différentes vues précédemment créées.
- Name view: Créer / Modifier le nom de la vue courante. Toute vue créée reçoit le nom par défaut « Vue sans titre ». L’utilisateur est libre de renommer les vues en cliquant sur le champ de texte de son nom.
- Thumbnail: Petite image dessinant le contenu de la Vue à partir d’un point de vue donné ; elle permet également de recentrer la vue 3D sur la vue sauvegardée.
- World orientation: Alignez le monde avec un objet. Pour fixer l’orientation du monde, cliquez sur l’icône de la boussole dans la barre d’état, puis sélectionnez un ou plusieurs objets à aligner avec le cadre du monde. Lors de la sélection des pièces, un message apparaît en bas de la vue 3D demandant à l’utilisateur de confirmer la nouvelle orientation. Cliquez sur le bouton Valider pour renforcer la nouvelle orientation du monde ou cliquez à nouveau sur l’icône de la boussole pour annuler les changements
- New view: Créer une nouvelle vue avec les paramètres par défaut
- Save camera location: Enregistrer la position et l’orientation de la caméra dans la vue courante, cette opération crée/modifie la vignette.
- Projection mode: Sélectionner une vue isométrique ou une vue en perspective
- Delete view: Supprimer la vue actuelle
- Edit field of view: En mode projection en perspective, ajuster le champ de vision vertical
- Clone current view: Créer une nouvelle vue avec les mêmes paramètres que la vue courante.
- Reset camera view: Réinitialiser la vue de la caméra dans la vignette
- Copy: copie la vue actuelle de la caméra
- Paste: coller la vue de la caméra copiée
- Isometric: Projection dans laquelle des vues exactes d’un objet sont construites en s’étendant perpendiculairement des points sur l’objet au plan de projection.
- Perspective: Projection de points par des lignes droites tracées à travers eux depuis un point donné jusqu’à une intersection avec le plan de projection
4.2 - Boîte de la structure produit
La boîte Structure du produit montre la hiérarchie des données 3D du projet.
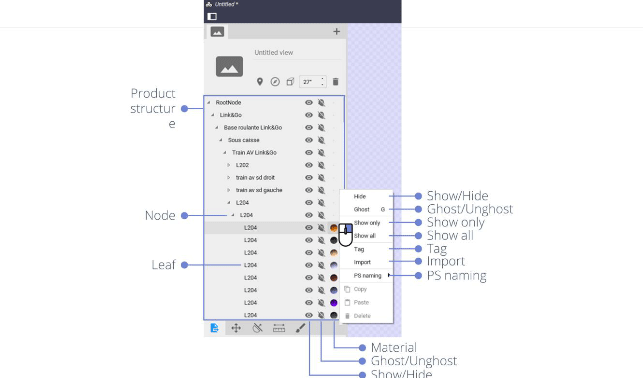
4.2.1 - Noeud Racine
Dans cette représentation, chaque élément de ligne correspond soit à un nœud, soit à une feuille de la hiérarchie. Les nœuds peuvent être développés ou réduits en cliquant sur l’icône triangulaire située à gauche de l’élément de structure du produit.
- Node: Élément de base d’une hiérarchie ; en utilisant l’image d’un arbre, un nœud est une branche.
- Leaf: Nœud sur un arbre sans nœud enfant
- Matériau: Afficher le matériau de la (des) pièce(s) correspondante(s) (voir la Section: Materials tool)
En cliquant avec le bouton droit de la souris sur un élément de la Structure produit, un menu contextuel s’ouvre, dans lequel l’utilisateur peut effectuer les actions suivantes:
- Show/Hide: Show or hide the corresponding part(s) in the 3D view.
- Ghost/Unghost: Enable/disable ghost rendering mode for the corresponding part(s).
- Show only: Hide every other part.
- Show all: Display all the elements.
- Tag: Create/Edit keyword assigned to a part.
- Import: Import a file at the same level as the selected part.
- PS naming: Select the text field to be displayed in the Mini-ID-card identifier. This content is previously input data.
- Selected element in the Product structure: Selecting an element in the Product structure also selects the corresponding part in the 3D view; its metadata is automatically displayed in the Mini-ID-Card.
- Reframed element in the Product structure: To center the camera on a designated element in the 3D view, on a designated element, double- click on the element in the Product structure.