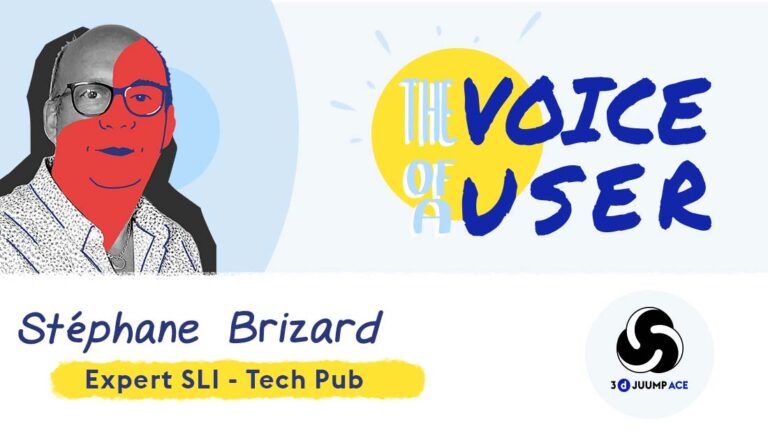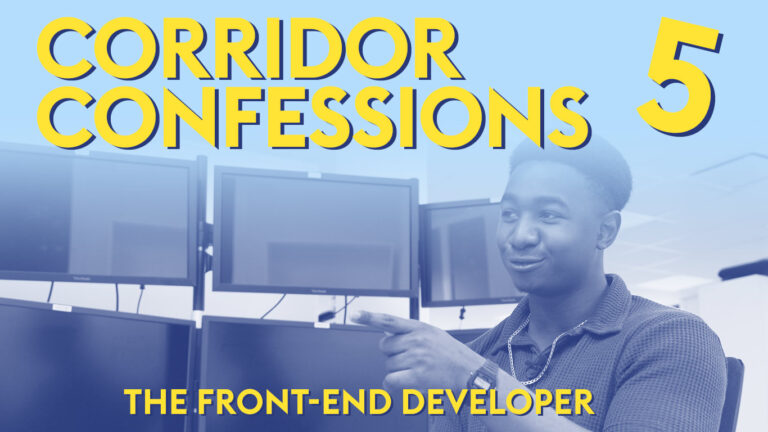Comment prendre des mesures de pièces 3D avec 3d Juump ACE
Dans ce tutoriel vidéo, nous apprendrons comment effectuer des mesures sur des pièces ou entre les pièces. Nous aborderons les différentes techniques de mesure (bord, cylindre, centre à centre…)
Tutoriel en français sous titré anglais
Guide de l'utilisateur :
4.3.4 - Mesures
L’outil Mesures permet à l’utilisateur d’effectuer différents types de mesures.
Par défaut, l’outil Mesures permet de localiser les éléments géométriques et leurs dimensions.
Toutes les valeurs mesurées sont indicatives et non contractuelles. Toutes les valeurs rapportées dans l’outil de mesure ont une précision limitée en raison des erreurs d’arrondi après la virgule et de l’approximation faite en utilisant des surfaces tesselées. Dans l’estimation des erreurs de mesure, les données d’entrée sont considérées comme étant d’une précision absolue. Dans la plupart des cas, cependant, les données d’entrée sont sujettes à des erreurs d’arrondi après la virgule , résultant d’inexactitudes dans les transformations géométriques ou le serrage dans le format des données du fichier source. Ainsi, toute erreur de mesure calculée par 3D Juump Ace peut différer de sa valeur réelle.
4.3.4.1 - Elément de mesure
Lorsque l’outil Mesure est actif, cliquer sur un objet avec le bouton gauche de la souris dans la vue 3D pour le sélectionner. L’option de basculement sur l’élément Mesurer indique une mesure unique.
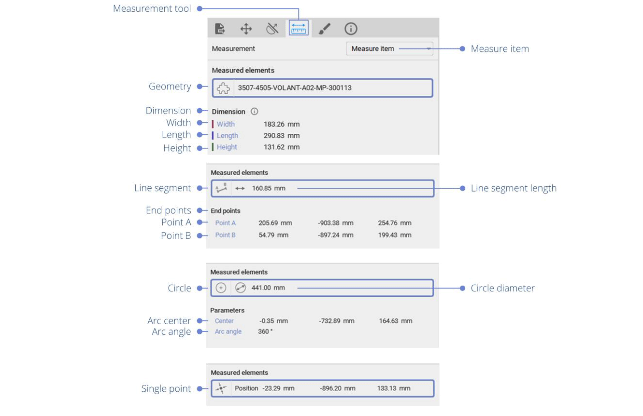
- Geometry : Géométrie complète d’une pièce.
- Dimensions : Dimension de la boîte indiquant la largeur, la longueur et la hauteur.
- Line segment : Bord ayant la forme d’une ligne droite sur la surface d’une pièce ; mesures disponibles : longueur du segment de lign
- Line segment length : Mesure de bout en bout d’une ligne
- End points : Indiquer les coordonnées des points d’origine et de destination du segment de ligne désigné.
- Point A : Point d’origine de la section de ligne désignée
- Point B : Point de destination de la section de ligne désignée
- Cercle : Bord ayant la forme d’un cercle complet ou d’un segment circulaire sur la surface d’une pièce ; mesures disponibles : diamètre, mesure de l’angle de l’arc et centre du cercle.
- Circle diameter : Mesure d’une extrémité à l’autre de la ligne droite passant d’un côté à l’autre par le centre d’un cercle.
- Arc center : Coordonnées du centre d’un arc
- Arc angle : Espace mesuré en degrés entre deux lignes d’intersection d’un élément
- Single point : Point saillant sur la surface d’une pièce ; mesure disponible : position du point dans la scène
4.3.4.2 - Mesurer entre
Lorsque l’outil Mesure est actif, cliquer sur un objet avec le bouton gauche de la souris dans la vue 3D pour le sélectionner. L’option « Basculer » pour mesurer calcule la distance minimale entre cet élément et tout autre élément géométrique désigné (pièce, cercle ou point unique).
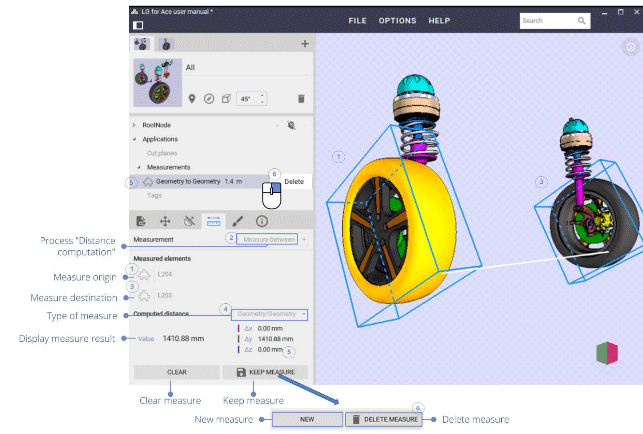
- Process “Distance computation” : Activer/désactiver l’outil Mesure
- Measure origin: Lancer la mesure en sélectionnant l’élément d’origine dans la vue 3D (soit une géométrie, un point ou une caractéristique)
- Measure destination : Fermer la boucle de la mesure en sélectionnant l’élément de destination dans la vue 3D (soit une géométrie, un point ou une caractéristique)
- Type of measure : Selon les caractéristiques des éléments sélectionnés, plusieurs types de mesures peuvent être proposés. Par exemple, lorsque l’un des éléments sélectionnés est un cercle, il est possible de mesurer à partir de son centre ou du point le plus proche du cercle.
- Point : mesurer de/vers le point sélectionné,
- Line: mesurer de / à partir du point le plus proche d’une ligne,
- Center : mesurer à partir du centre d’un cercle,
- Circle: mesurer à partir du point le plus proche d’un cercle,
- Axis: mesure de/au point le plus proche sur un axe (l’axe d’un cercle par exemple),Plane: mesure de/au point le plus proche sur un plan (le plan d’un cercle par exemple),
- Geometry: mesurer de/depuis le point le plus proche d’une géométrie,
- Box : mesure de/ à partir du point le plus proche d’une boîte (la boîte de délimitation d’une géométrie par exemple).
- Display measure result : Visualiser le résultat de la mesure
- Clear measure : Réinitialiser la(les) mesure(s) précédemment sélectionnée(s) afin de procéder à un nouveau calcul de mesure
OU
- Keep measure : Sauvegarder le résultat, il est accessible ultérieurement à partir de la structure du produit (Applications). Une fois que la mesure a été sauvegardée, le bouton « Effacer la mesure » bascule sur « Nouvelle mesure » et « Garder la mesure » bascule sur « Supprimer la mesure ».
- New measure : Procéder à une nouvelle mesure
- Delete measure: Supprimer la mesure désignée. Dans la structure Produit, un clic droit sur la mesure désignée fait apparaître un menu permettant de la supprimer.