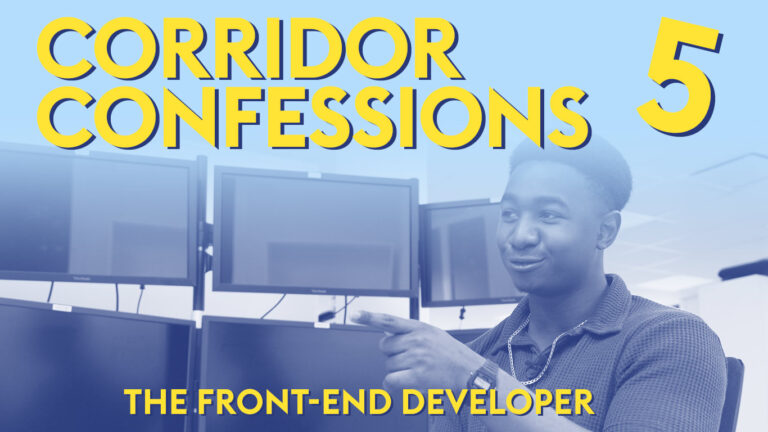Découvrez comment utiliser l'outil de recherche avancé pour trier les composants par metadata, monde, par nom ou date, et gérez-les directement depuis le panneau de recherche.
User Manual (english only)
Search box
The Search box gives access to the search engine. It’s used to perform queries in order to
identify objects whose text data contain a given string entered by the user.

search Box
Search: Tool enabling to look for a 3D object by means of a particular word or phrase /group of words (mainly by Metadata). Search is computed on the name of the objects and all its metadata.
2.1 – Free text search
A Free text search returns objects of which any metadata contain the typed value
To launch a Free text search, type the value to search and press Enter: eg. abc to get all objects containing abc.
The value is not case sensitive; eg. abc will return parts named ABC
2.2 – Advanced search
An Advanced search is a search narrowed by a series of different filters.
Search engine uses PCRE query syntax.
String search: Return value(s) containing spaces
To launch a String search, use quotes; eg. “front left wheel”.
Search on metadata: Return value(s) depending on metadata specification
To launch a Search on metadata, use colon; eg. :s_component_responsable=Joe.
Then, a Search on metadata can be sharpened, adding a second (or more) query(ies).
Contains metadata search: Match with metadata containing typed value
To launch a Contains metadata search, use simple equal; eg. :name=abs123 to match with all objects for which metadata name contains abs123.
Excluding metadata search: Match with metadata with any value not matching
To launch an Excluding metadata search, use operators <>; eg. :color<>blue to match with all objects for which color metadata differs from blue.
Relational operator metadata search: Match with metadata containing numerical value depending on an operator query
To launch a Relational operators metadata search, use =, <>, <, <=, >, >=; eg. :weight>42.
Logical combinator metadata search: Match with metadata combining 2 or more several value(s) and/or alternatives
To launch an And/or metadata search, combine with “()”, “and” & “or” operators; eg. (:price<1.23) and (:name== »red cabbage »).
Priority is given from left to right and, although it is not mandatory, upon bracketing
2.3 – Searched results visualization
Once search has been executed, the results appear in the 3D view and in a drop-down windows. By default, the result list is displayed for all spaces (visible, ghosted and hidden). Now, it’s possible to limit the result list to one of these spaces by selecting the appropriate tab.
You can select one or several element in the search result and modify directly its visibility, focus on in PS or 3D or even tag it.
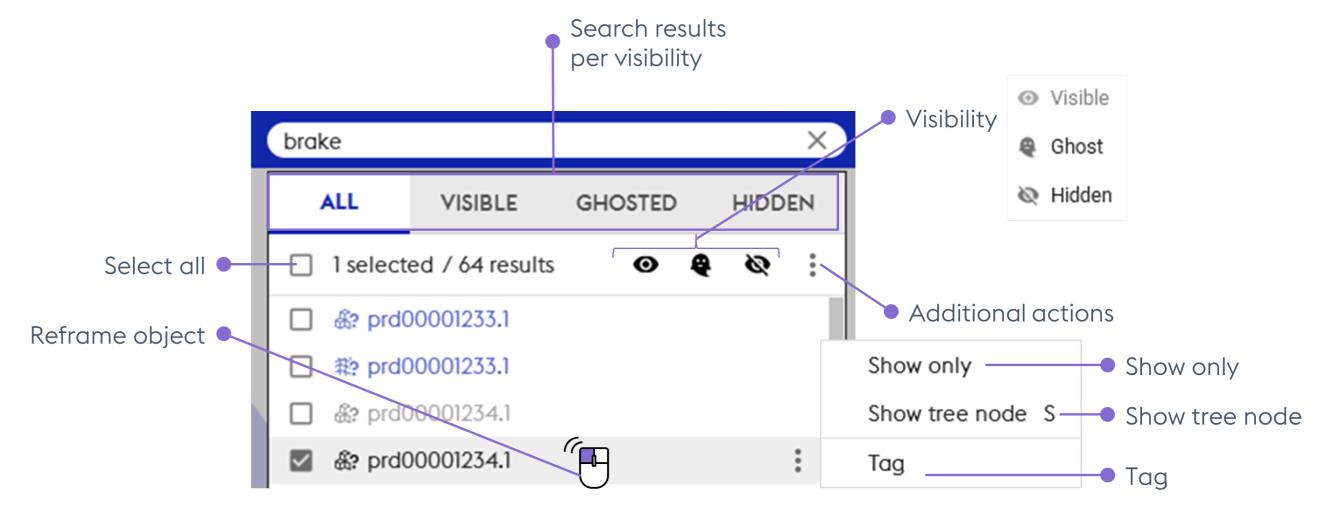
Visualize Results © Akka
Searched value: Value that has been typed in the search box
Cancel search: Cancel last search by clicking on the cross
Search results: Indicates the number of selected objects and the number of objects found as result. By default, the list of results is limited to 50 objects, but more results can be displayed by clicking on Show more results
Select object: Check one or several object to select it/them in the list. Element are identified in the 3D view and in the Mini-Id-card
Object information: stay still few seconds in order to display a short object information
Visual state: Visual state of each found element (black when visible, purple when ghosted, grey when hidden). In addition, a specific icone identify the type of the object (geometry, part, assembly, etc.)
Search result in the 3D view: The 3D view is updated with the result of the search; objects return by the search are set visible to highlight them and others are dimmed in ghost
Extend search: Display more than the by-default 50 results found
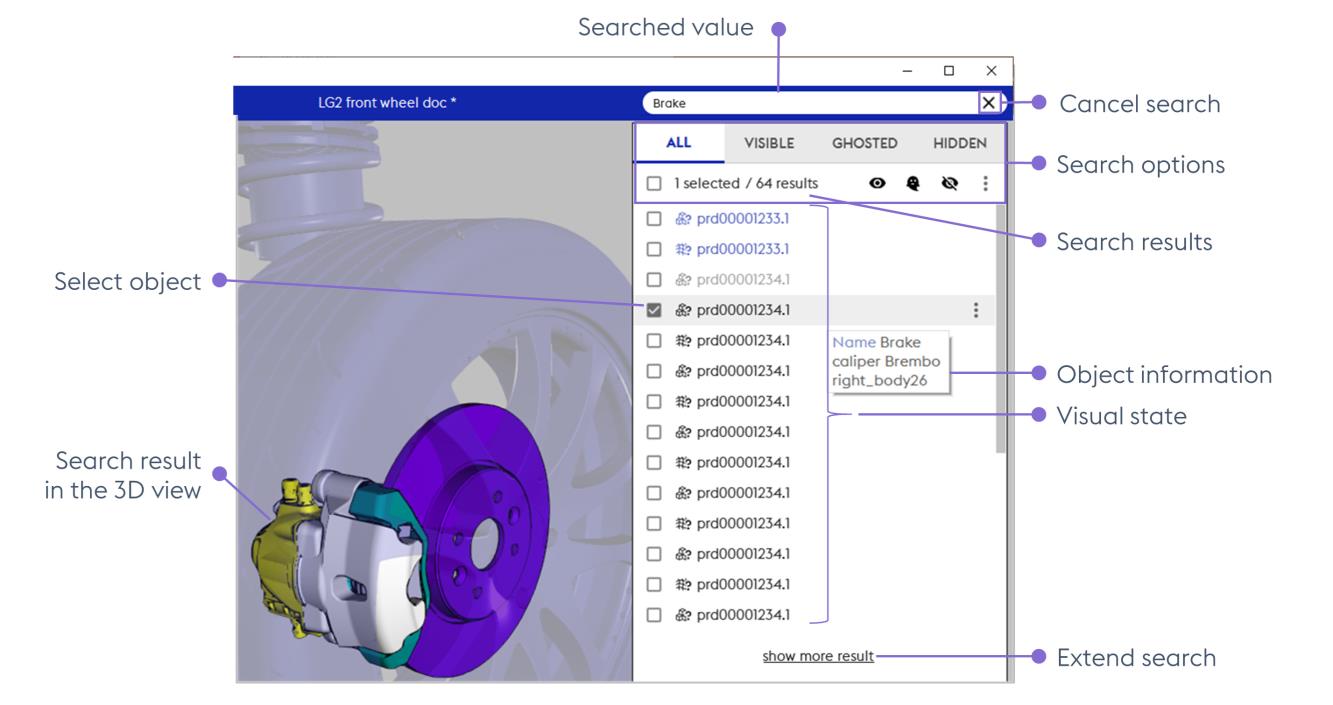
Visualize results © akka
2.4 – Searched results use
The new Search provides multiple possibility to analyse the result, select objets and execute quick actions on this selection.
Search results per visibility: By default, the result list is displayed for all spaces (visible, ghosted and hidden). Then, it’s possible to limit the result list to one of these spaces by selecting one
Visibility: Once one or more objects have been selected in the search result list, you can directly change the visibilty mode by clicking on the corresponding icone (opened eye for visible, ghost icone to ghost and stroke eye icone to set invisible)
Select all: Select at-once all objects
Reframe object: A double left click enables to both select and centre the camera in the 3D view on a searched element. Element flashes in yellow in the 3D view, is identified in the Mini-Id-card and the content is scrolled in the Product structure until the corresponding element is visible; this allows the user to quickly find the location of an object in the hierarchy
Additional actions: additionnal actions are available on the right side of a selected object and on the right side of all selected objects. It allows to execute direct actions on selection.
Show only: hide all non-selected objects
Show tree node: to focus the product structure view on the selected object
Tag: Create/Edit keyword assigned to an object (see Section Tag).
This document is the property of AKKA INGENIERIE PRODUIT SAS (hereinafter « AKKA »).
It must not be distributed to third parties and /or reproduced without prior written authorization from AKKA and its contents must not be divulged.
© AKKA 2021